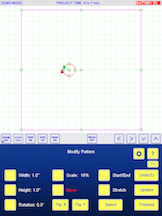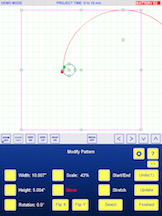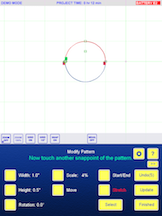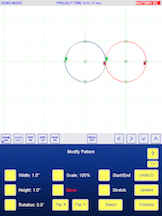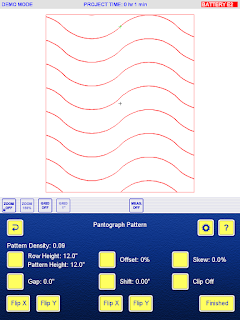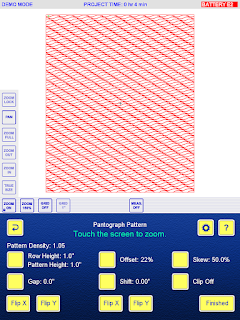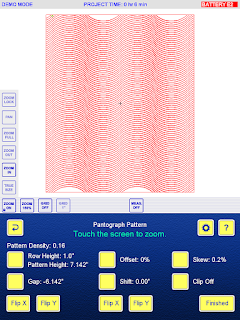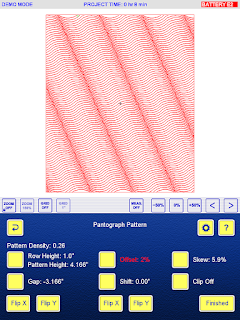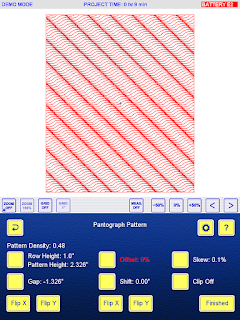Several people asked how I created it so here are the steps, but first you need to create and save a continuous pearl pattern. I described how to do that in the previous blog post.
Starting at the main menu.
Design/Sew Quilt > Start New (answer any pop up questions appropriately)
Block Pattern > Enter Rectangle manually > use the default of 10"x10" > continue > Finished Select Circle from the geometric catalog (if you have re-organised your pattern catalogs, use search to find circle) > continue.
For this exercise, we'll make the pattern 10".
Touch width and make it 10" by sing the keypad. Touch height and make it 10". Finished.
Copy Pattern > touch the circle > continue.
Grab the center reference point and move it until it snaps on top of the center point of the original circle.
Scale > change it to 90% using the keypad. Finished.
Copy Pattern > touch the smaller circle > continue.
Again, grab its center point and move it until it snaps to the center points of the other circles.
Scale > change it to 80%.
Your screen should now look like this.
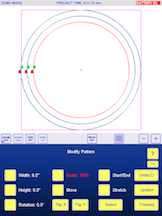
Finished.
Add Pattern > Path Pattern. Touch the middle circle to be the path > continue.
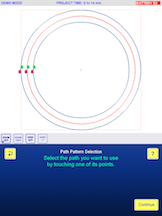
Now you need to find the continuous pearls you created. Continue.
This is what you should see.
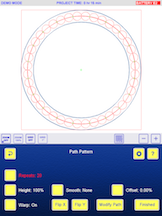
iQ will always start out by making 20 repeats. In this case, that looks good to me, but see what happens when you change the number of repeats. Experiment and play. Take the number to extremes what happens with 50 repeats? What happens with 4 repeats? Playing like this helps you understand what iQ can do and how you can customise patterns.
When you've finished playing, put the repeats back to 20.
Finished.
Add/Edit pattern > Delete pattern > touch the circle that was your path - the middle circle. Continue > Yes
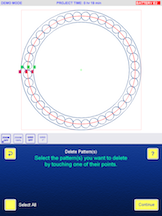
Now you have a pattern similar to the one I used but it is still three separate patterns. To make it one pattern, they need to be combined.
Touch Combine Patterns > touch the inside circle > continue > touch the pearls > continue.
Now you have to choose a transition. For my pattern I chose continuous because I wanted a continuously stitched design, and that little joining line was so short it was hardly noticeable, especially since I aimed to placed it at a seam line.
I then touched the outside circle to combine it and again chose continuous as my transition.
Finished > finished > Save Quilt/Pattern > Save a pattern from the quilt.
Give your pattern a name and save it in a catalog that makes sense to you.
When I created the pattern for my quilt, I traced the outline of the star as my block then created the circle of pearls to fit outside that star. Its size suited that quilt. My saved pattern may not work on too many other quilts but it wouldn't take very long to create a new one if I needed to do so.
I used the same pattern for all my stars - I realigned the center of the pattern to the center of each star as I worked on the quilt. There was no need to mark every star block because I had made the pattern so that it didn't touch the star - it floats around them.